在现代应用开发中,导出数据和自定义主题是提升用户体验的重要功能。DevExpress 作为一款功能强大的开发工具,提供了灵活的控件和丰富的功能,帮助开发者轻松实现数据导出和界面的定制化。本文将详细介绍如何使用 DevExpress 导出 Excel 文件,以及如何自定义 DevExpress 的主题,以提升应用程序的整体表现和用户体验。
一、DevExpress 如何导出 Excel
在数据密集型的应用程序中,用户通常希望将数据导出到 Excel 文件,以便于进行进一步的分析和处理。DevExpress 提供了便捷的控件和方法来实现数据的导出,尤其是在使用 ASPxGridView、GridControl 等控件时,开发者可以快速将表格中的数据导出为 Excel 格式。
在 Web 应用中导出 Excel 文件
对于 Web 应用,DevExpress 提供了内置的 Excel 导出功能,特别是在使用 ASPxGridView 控件时,开发者可以通过简单的设置导出表格数据。以下是使用 ASPxGridView 导出 Excel 的基本步骤:
启用导出功能
在页面上添加 ASPxGridView 控件,并确保数据已经正确绑定。接下来,通过 ExportToXlsx() 方法将数据导出为 Excel 格式。
在后台代码中,编写导出逻辑:protected void btnExport_Click(object sender, EventArgs e) { gridView.ExportXlsxToResponse("ExportedData.xlsx"); }
配置导出选项
您可以进一步自定义导出的 Excel 文件,比如控制导出格式、文件名等。DevExpress 提供了 XlsxExportOptions 类,帮助开发者定制导出选项:
XlsxExportOptionsEx exportOptions = new XlsxExportOptionsEx { ExportType = ExportType.WYSIWYG // 导出所见即所得模式 }; gridView.ExportXlsxToResponse("ExportedData.xlsx", exportOptions);
在桌面应用中导出 Excel 文件
对于桌面应用,如使用 GridControl 控件的 WinForms 或 WPF 项目,DevExpress 也提供了简单的方法将数据导出为 Excel 格式。
使用 GridControl 导出 Excel
以下代码展示了如何在桌面应用中将 GridControl 的数据导出为 Excel 文件:
gridControl.ExportToXlsx("ExportedData.xlsx");
同样,您可以使用 XlsxExportOptions 来设置导出选项:
XlsxExportOptions options = new XlsxExportOptions(); options.TextExportMode = TextExportMode.Value; gridControl.ExportToXlsx("ExportedData.xlsx", options);
Excel 导出的常见应用场景
批量导出:在企业应用中,用户可能需要将大量数据一次性导出到 Excel 进行后续分析。DevExpress 的导出功能支持大数据量的导出,并能保持良好的性能。
定制化导出:开发者可以根据业务需求定制导出的 Excel 格式,比如只导出某些列或为不同的列设置特定的格式。
自动化导出:在需要定期生成报告的场景中,DevExpress 的导出功能可以与定时任务结合,自动生成和导出 Excel 文件。
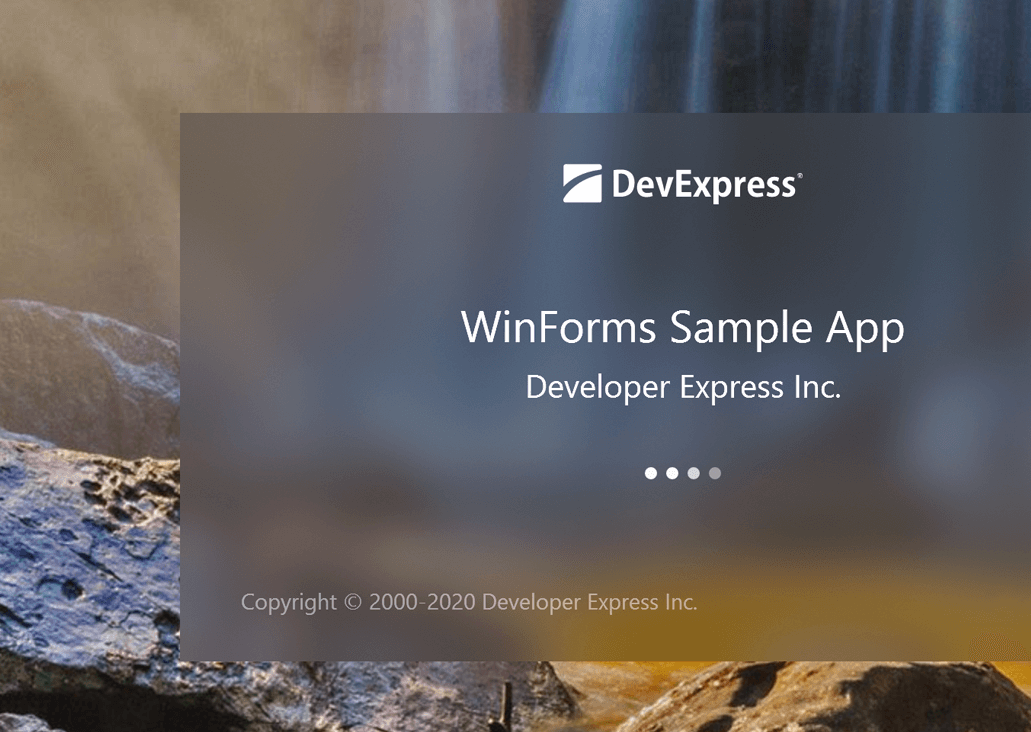
二、DevExpress 可以自定义主题吗?
自定义主题是增强用户体验和保持品牌一致性的关键因素。DevExpress 提供了灵活的主题自定义功能,允许开发者根据应用的需求对控件的外观进行个性化调整。开发者可以选择使用内置主题,或者通过自定义主题工具创建完全符合自己需求的独特主题。
使用内置主题
DevExpress 提供了多种内置主题,开发者可以在应用中快速应用这些预定义的主题。这些内置主题涵盖了不同风格,从现代风格到经典风格,满足各种用户需求。
应用内置主题
在 ASP.NET Web 应用中,您可以通过修改控件的 Theme 属性来应用内置主题。例如:
在桌面应用中(如 WinForms 或 WPF 项目),可以通过设置 UserLookAndFeel 来应用主题:
DevExpress.LookAndFeel.UserLookAndFeel.Default.SetSkinStyle("Office 2019 Colorful");
使用 DevExpress 主题设计器自定义主题
如果内置主题不能满足您的需求,您可以使用 DevExpress 提供的 Theme Designer 工具来自定义主题。通过 Theme Designer,开发者可以对控件的颜色、字体、边距等进行详细调整,创建符合企业品牌风格或特定视觉需求的主题。
主题设计器的使用步骤
打开 DevExpress 提供的 Theme Designer 工具。选择您想要自定义的主题作为基础。修改控件的外观属性,例如按钮的颜色、表格的边框样式等。保存自定义主题并在应用中应用。
在 ASP.NET 中,您可以通过将自定义主题文件引入项目并指定使用该主题:
实时切换主题
DevExpress 还支持在应用运行时动态切换主题,用户可以根据自己的偏好随时改变界面的风格。对于 Web 应用,您可以为用户提供主题切换功能,利用 Theme 属性实时应用用户选择的主题。
示例:动态切换主题 在页面上添加一个主题选择控件:
在后台代码中,根据用户选择动态应用主题:
protected void cmbThemes_SelectedIndexChanged(object sender, EventArgs e) { ASPxGridView1.Theme = cmbThemes.SelectedItem.Value.ToString(); }
品牌一致性和用户体验提升
自定义主题不仅可以增强应用的美观性,还可以确保整个应用的品牌一致性。企业应用可以通过自定义主题实现与企业视觉识别系统(如颜色、字体、标识)的统一,提升用户体验。此外,主题的个性化设计可以让应用更加贴合目标用户的审美偏好,提升用户的使用满意度。
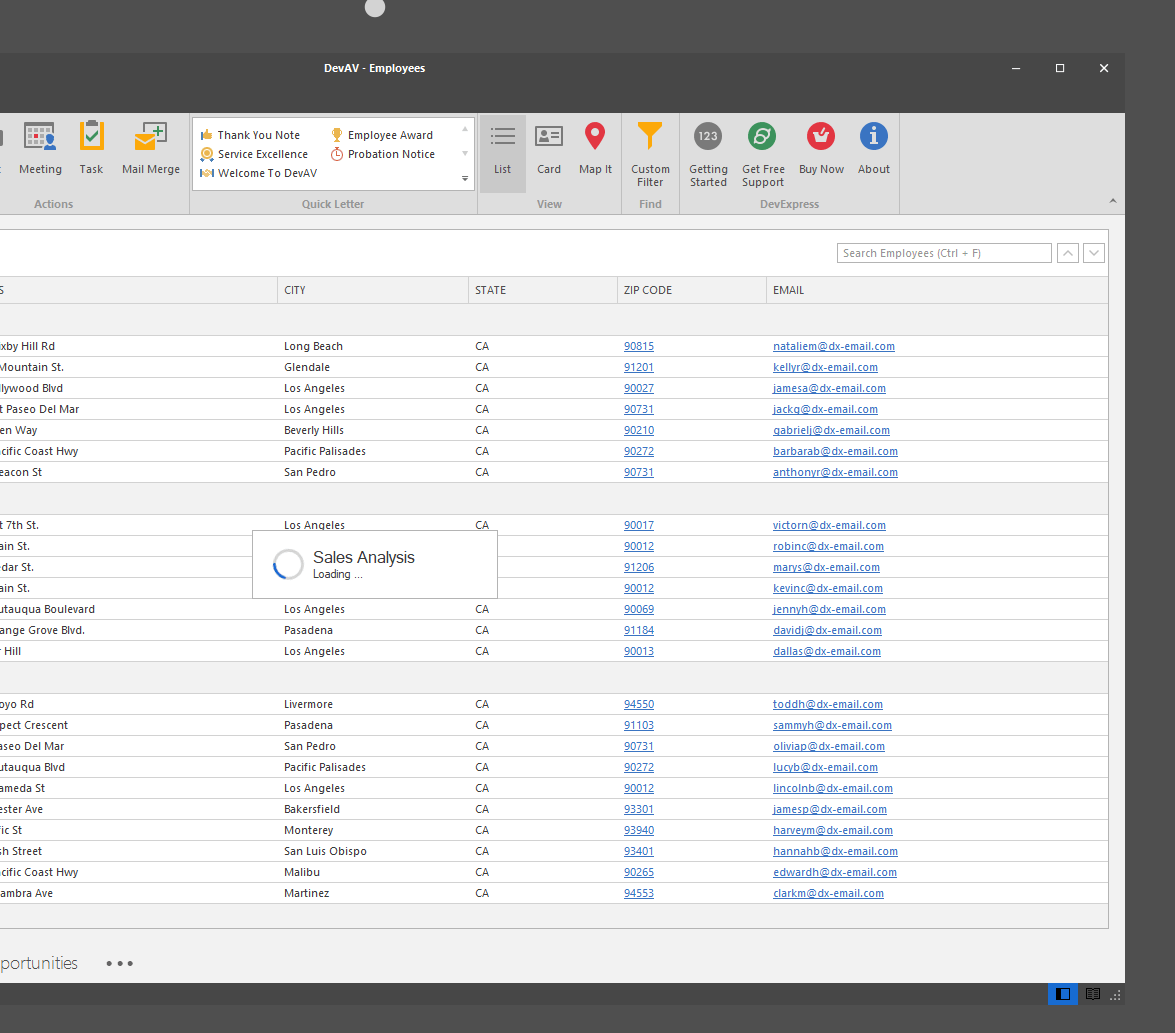
三、如何优化大数据量的 Excel 导出
在实际的应用场景中,导出大量数据到 Excel 可能会面临性能问题。为了确保数据导出过程顺畅,开发者可以采用以下优化策略:
分页导出
当数据量过大时,可以考虑采用分页导出的方法,即每次只导出一部分数据,然后合并这些部分生成完整的 Excel 文件。这种方法可以有效减少内存占用,防止性能瓶颈。
流式导出
采用流式导出技术,在导出数据的过程中按需写入文件,避免将整个数据集加载到内存中。这种方式能够显著提高导出大数据集时的性能。
异步导出
对于需要耗时较长的数据导出任务,可以将其设置为异步任务,防止阻塞主线程,提升用户体验。例如,用户在提交导出请求后,可以继续操作界面,导出完成后会收到通知。
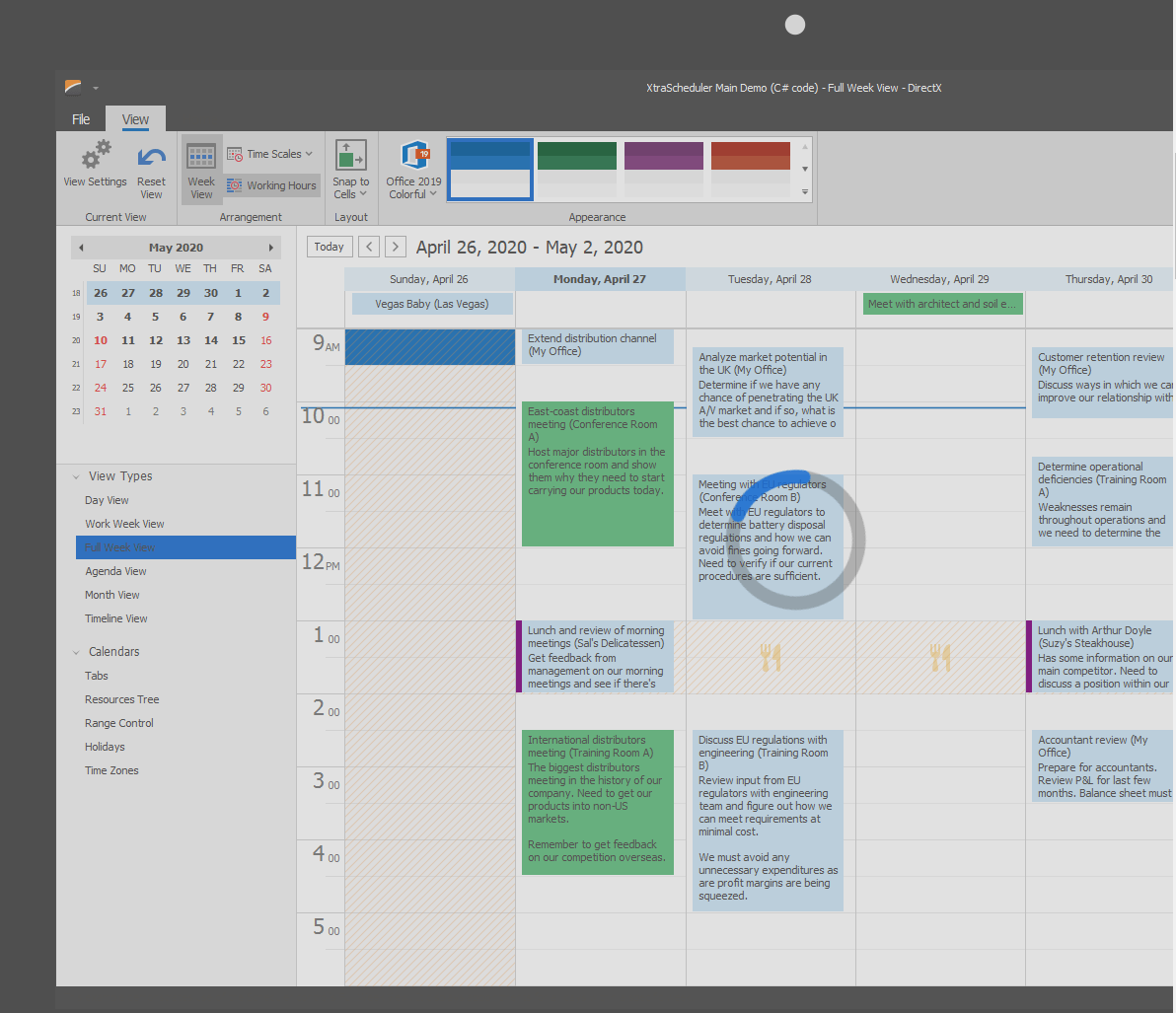
四、总结
通过本文的介绍,我们详细讨论了如何使用 DevExpress 导出 Excel 文件,以及如何通过自定义主题来提升应用程序的界面效果。无论是将数据导出为 Excel 文件,还是定制应用的外观,DevExpress 提供了丰富的工具和选项,帮助开发者快速实现这些功能。结合自定义主题和数据导出功能,开发者不仅可以提供更强大的数据处理功能,还能打造美观、用户友好的应用界面,提升整体用户体验。

