DevExpress是一个广泛使用的控件库,提供了许多功能强大的控件,可以用来开发各种应用程序。针对Excel文件处理,DevExpress提供了丰富的API,支持将Excel数据加载、编辑并保存为各种格式。接下来,我们将探讨如何通过DevExpress将Excel保存为表格,以及如何展开表格数据。
一、DevExpress怎么将Excel保存成表
在DevExpress中,可以使用GridControl来将Excel文件中的数据展示为表格,并可以通过XtraSpreadsheet控件来处理和保存Excel文件。以下是将Excel保存为表格的基本步骤:
加载Excel文件
首先,需要通过XtraSpreadsheet控件加载Excel文件。XtraSpreadsheet控件可以处理Excel文件的读取和写入操作。
步骤:
使用SpreadsheetControl控件加载Excel文件。将Excel数据转换为表格形式,显示在应用程序的表格控件中。
示例代码(C#):
// 创建XtraSpreadsheet控件并加载Excel文件 spreadsheetControl1.LoadDocument("path_to_your_excel_file.xlsx");
将Excel保存为表格
一旦数据加载到DevExpress的控件中,你可以使用GridControl来显示表格数据。要将Excel的数据保存为表格,可以将XtraSpreadsheet中的数据绑定到GridControl控件上。GridControl控件可以将数据以表格的形式显示,提供排序、过滤、分页等功能。
步骤:
创建一个GridControl控件。将SpreadsheetControl中的数据绑定到GridControl上。
示例代码(C#):
// 假设你已经加载了一个Excel文件 var worksheet = spreadsheetControl1.Document.Worksheets[0]; // 获取第一个工作表 DataTable table = worksheet.CreateDataTable(true); // 将工作表数据转为DataTable // 将DataTable绑定到GridControl gridControl1.DataSource = table;
保存表格数据
如果你需要将表格保存为Excel文件,可以使用XtraSpreadsheet的保存功能,将编辑后的数据重新保存为Excel文件。
步骤:
// 保存编辑后的表格为Excel文件 spreadsheetControl1.SaveDocument("path_to_save_excel_file.xlsx");
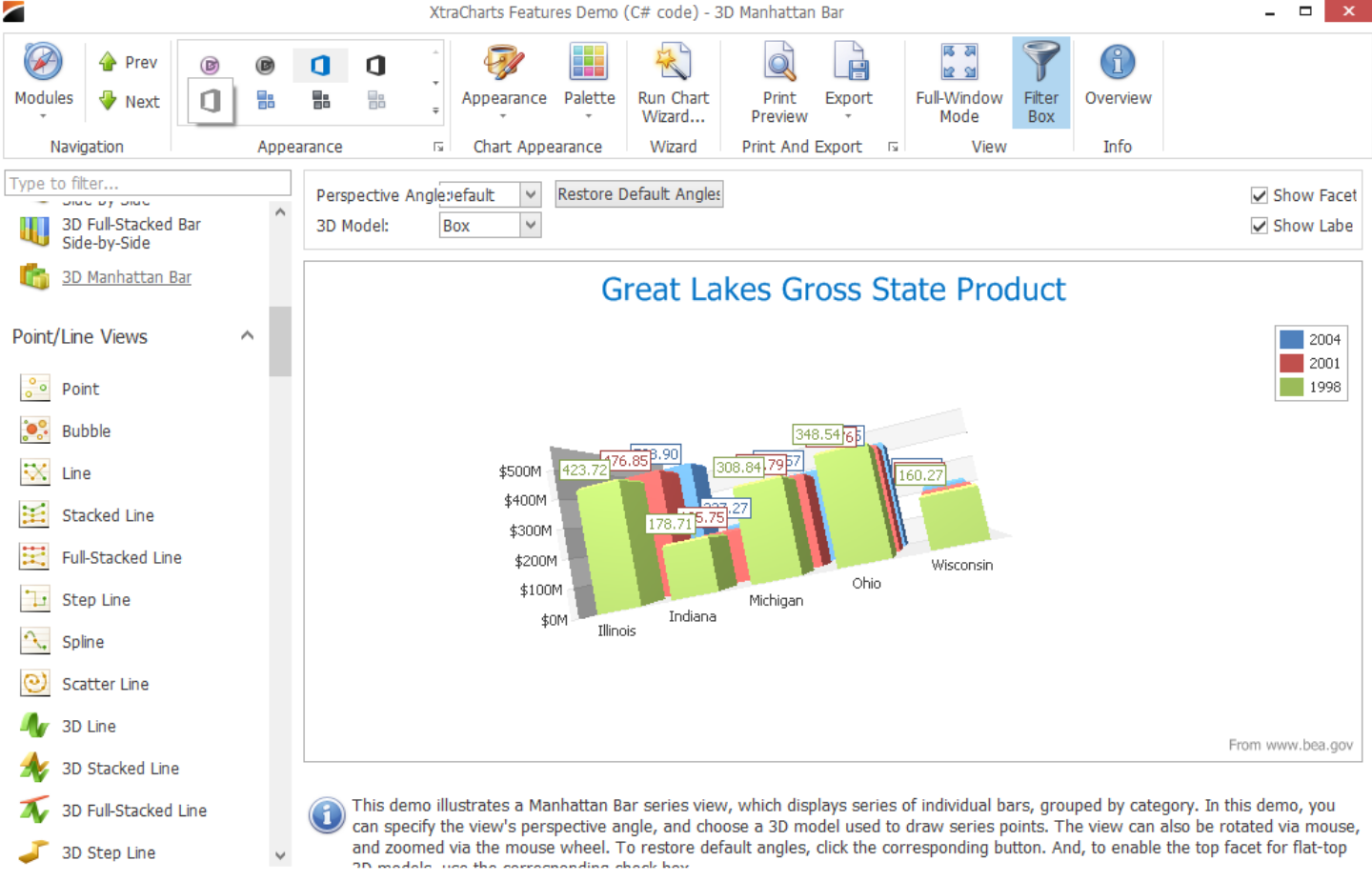
二、DevExpress怎么将表格展开
在DevExpress中,GridControl支持层级展开功能。这允许你在表格中展示父子关系,类似于树形结构。你可以在GridControl中使用Master-Detail视图或Nested Data来实现表格的展开。
使用Master-Detail视图
Master-Detail视图允许你在GridControl中展示父子数据关系。父项和子项可以在不同的表格行中显示,并且支持展开和折叠操作。
步骤:
在GridControl中设置Master-Detail关系。使用DetailGridView来表示展开的子表格。
示例代码(C#):
// 设置GridControl的主从视图关系 gridView1.OptionsDetail.ShowDetailTabs = false; gridView1.MasterRowEmpty += (sender, e) => { e.IsEmpty = false; }; gridView1.MasterRowGetChildList += (sender, e) => { e.ChildList = GetChildList(e.RowHandle); // 获取子表数据 };
使用Nested Data实现展开功能
在GridControl中,你可以使用Nested Data模式来实现表格的展开。通过嵌套数据,子项的数据将作为父项的一部分显示,并且用户可以通过点击展开或折叠图标来查看详细信息。
步骤:
设置GridControl为Nested Data模式,创建层级数据。设置展开/折叠功能,允许用户展开或收起子表格。
示例代码(C#):
// 设置GridControl显示嵌套数据 gridView1.OptionsDetail.AllowOnlyOneMasterRowExpanded = false; gridView1.MasterRowExpanded += (sender, e) => { // 当展开行时,显示子数据 var childView = gridControl1.MainView.GetDetailView(e.RowHandle, 0); // 在子表格中填充数据 };
动态控制表格展开
在某些场景下,可能需要通过编程控制哪些行需要展开。例如,点击按钮展开特定的行。
步骤:
csharp
复制
// 展开指定的行 gridView1.ExpandMasterRow(rowHandle);
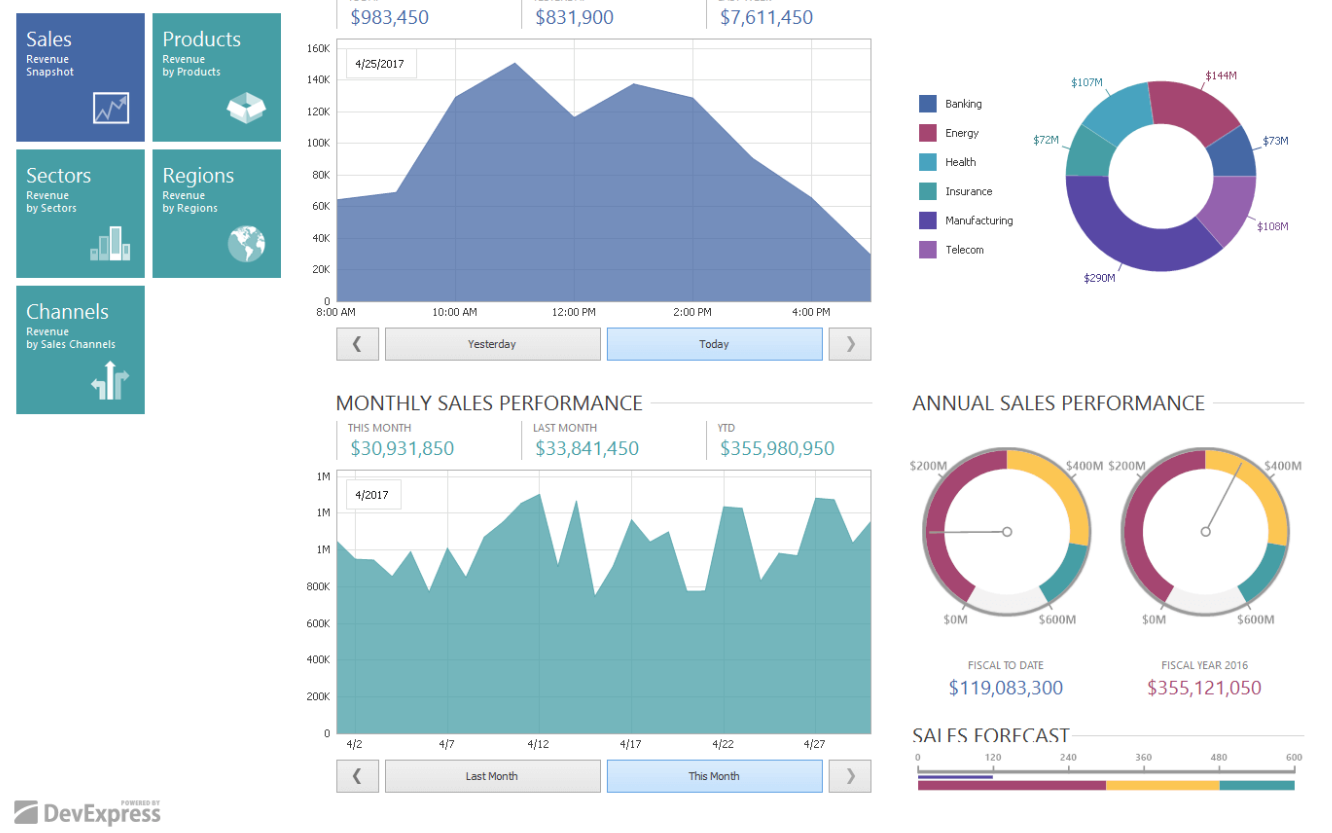
三、优化DevExpress表格性能与用户体验
在处理大量数据或复杂表格时,DevExpress的控件提供了强大的功能来确保表格的流畅性和响应速度。然而,在高并发和数据量巨大的场景下,优化性能和用户体验是至关重要的。以下是一些针对DevExpress表格控件的优化策略,帮助提高系统的性能和用户操作的流畅度。
虚拟模式与延迟加载
当表格数据量非常大时,直接加载所有数据可能会导致页面加载速度慢或操作延迟。通过启用虚拟模式(Virtual Mode)和延迟加载,可以有效减少一次性加载的数据量,只加载可见部分,从而提高性能。
步骤:
开启虚拟模式以只加载当前显示的行和列。配置数据源,使得GridControl只加载当前可见的行数据,动态加载或卸载数据。
示例代码(C#):
gridView1.OptionsBehavior.EnableScrolling = true; gridView1.VirtualMode = true; gridView1.DataSource = GetDataForVisibleRows();
技巧:
虚拟模式特别适用于动态数据的展示,如实时更新的数据流,减少了整个数据表的加载。通过设置Scroll事件,可以控制数据的加载,当用户滚动时,新的数据会逐步加载。
数据分页与分批加载
对于极大的数据集,分页加载是一个非常有效的方式。DevExpress的GridControl支持分页显示,允许开发者将数据分成多个页面显示,减少一次加载的数据量,并提高系统的响应速度。
步骤:
启用分页功能,设定每页显示的记录数。配置后端数据源,在用户翻页时仅加载当前页面的数据。
示例代码(C#):
gridControl1.MainView.OptionsView.ShowFooter = true; gridControl1.MainView.OptionsView.ShowGroupPanel = false; gridControl1.MainView.OptionsPagination.PageSize = 50; // 每页50条数据
技巧:
分页和批量加载适合大数据表格的场景,尤其是用户不需要一次性看到所有数据时。可以结合用户筛选条件优化分页,比如当用户选择某一类数据时,系统会基于选择条件分页加载数据。
优化表格渲染性能
表格的渲染性能对用户体验有着直接影响。通过减少不必要的UI更新、减少重新渲染次数以及优化UI组件的更新频率,可以显著提升表格的渲染效率。
步骤:
在更新表格内容时,避免频繁调用表格的重绘方法,使用**BeginUpdate()和EndUpdate()**来封装更新操作,减少UI更新次数。启用异步加载数据,以避免在UI线程上阻塞长时间的数据操作。
示例代码(C#):
gridView1.BeginUpdate(); // 执行批量更新操作 gridView1.EndUpdate();
技巧:
使用**BeginUpdate()和EndUpdate()**封装更新操作时,所有的UI更新会被批量处理,避免每次数据变动都导致UI重新渲染,从而提高效率。异步加载和分页结合使用,能够有效提高用户界面的响应速度,避免长时间卡顿。
利用DevExpress内置的优化选项
DevExpress控件提供了多个内置的优化选项,如列的懒加载、只显示可见列等。这些选项可以帮助开发者在开发过程中轻松地优化性能。
步骤:
启用Lazy Load,确保只加载和显示用户查看的部分数据。配置动态列显示,根据需要显示和隐藏表格中的列,避免加载不必要的数据。
示例代码(C#):
gridView1.OptionsBehavior.AllowPixelScrolling = DevExpress.Utils.DefaultBoolean.True; gridView1.OptionsView.ColumnAutoWidth = false; gridView1.Columns["ColumnName"].Visible = false; // 动态显示列
技巧:
启用列的懒加载(Lazy Load)可以有效减少表格渲染时的数据量,尤其是有大量不常用列时。动态列显示可以避免加载不必要的列数据,提升用户界面的响应速度,尤其是在需要大量列的情况下。
总结
通过上述的优化策略,DevExpress的GridControl可以在处理大量数据时保持高效的性能和流畅的用户体验。优化表格加载、分页、数据渲染和内存管理,能够显著提升系统的响应速度,并减少因数据量过大导致的性能问题。同时,结合DevExpress提供的多种优化选项,开发人员可以灵活地调整表格的行为,确保表格在高负载情况下依然高效运行。

